YouTube Video İndirme Nasıl Yapılır?
İçeriktekiler
Birçok insan gün içerisinde mutlaka YouTube video platformu üzerinden video izlemektedir. YouTube üzerinde izlediğiniz bir video çok hoşunuza gitti ve videoyu bilgisayarınız ya da mobil cihazınıza indirmek istiyorsunuz ama bunu nasıl yapacağınızı bilmiyorsunuz. Aklınızda oluşan sorular; youtube video indirme nasıl yapılır, youtube programsız video indirme nasıl yapılır, youtube video nasıl indirilir gibi soruların cevabını nasıList ekibi olarak sizler için derledik.
Hemen sayfayı aşağı kaydırarak en kolay yollardan youtube video indirme nasıl yapılır resimli ve adım adım öğrenin.
[YÖNTEM – 1] VDYoutube’u Kullanın
-
İndirmek istediğiniz YouTube videosunu açın.
Herhangi bir web tarayıcısı üzerinden YouTube anasayfasına gidin ve indirmek istediğiniz videoyu açın.
- Videoyu bulmakta sorun yaşarsanız videoyu aramak için en üstteki arama çubuğunu kullanın.
…
-
Adres çubuğu üzerine “vd” ön ekini getirin ve “Enter” tuşuna basın.
İndirmek istediğiniz video sayfası üzerinde tarayıcınızın adres çubuğuna gelerek “youtube.com” linkinden hemen önce “vd” ön ekini ekleyin ve “Enter” tuşuna basın.
…
-
İstediğiniz video kalitesi seçeneğinin yan tarafındaki “Download” butonuna tıklayın.
Açılan sayfa üzerinde aşağı kaydırarak indirmek istediğiniz video kalitesini seçin ve yan tarafında bulunan yeşil renkli “Download” butonuna tıklayın. İndirme işlemi otomatik olarak başlayacaktır.
- VDYoutube platformu ile indirmek istediğiniz video için size birçok seçenek sunulur. Örneğin, indirmek istediğiniz videoda ses olmasını istemiyorsanız X iconlu video dosyasını indirin.
- İnternet tarayıcısı ayarlarına bağlı olarak, video dosyasını kaydetmek istediğiniz klasörü seçmeniz ardından “Kaydet” butonunu tıklamanız gerekebilir.
[YÖNTEM – 2] KeepDownloading’i Kullanın
-
İndirmek istediğiniz YouTube videosunu açın.
Herhangi bir web tarayıcısı üzerinden YouTube anasayfasına gidin ve indirmek istediğiniz videoyu açın.
- Videoyu bulmakta sorun yaşarsanız videoyu aramak için en üstteki arama çubuğunu kullanın.
…
-
Video url adresini kopyalayın.
İndirmek istediğiniz video sayfası üzerinde internet tarayıcsının adres çubuğundaki video linkini kopyalayın.
- Windows işletim sistemli cihazlar için [CTRL] + [C] kısayol tuş kombinasyonunu kullanabilirsiniz.
- MAC işletim sistemli cihazlar için [⌘ Command] + [C] kısayol tuş kombinasyonunu kullanabilirsiniz.
…
-
KeepDownloading web sitesini açın.
İnternet tarayıcısı üzerinde yeni bir sekme açarak KeepDownloading anasayfasını (http://www.keepdownloading.com/) açın.
- Windows işletim sistemli cihazlarda tarayıcı yeni sekme açmak için [CTRL] + [T] tuş kombinasyonunu kullanabilirsiniz.
- MAC işletim sistemli cihazlarda tarayıcı yeni sekme açmak için [⌘ Command] + [T] tuş kombinasyonunu kullanabilirsiniz.
…
-
Video url adresini KeepDownloading indirme kutusuna yapıştırın.
KeepDownloading anasayfası üzerinde mavi renkte olan “Download” butonu sol tarafındaki kutucuğa kopyaladığınız video linkini yapıştırın ve “Download” butonuna tıklayarak video indirme sayfasının açılmasını bekleyin.
- Windows işletim sistemli cihazlar için yapıştırmak için [CTRL] + [C] kısayol tuş kombinasyonunu kullanabilirsiniz.
- MAC işletim sistemli cihazlar için yapıştırmak için [⌘ Command] + [C] kısayol tuş kombinasyonunu kullanabilirsiniz.
…
-
İndirmek istediğiniz video kalitesini seçerek butonuna tıklayın.
İndirmek istediğiniz videonun görüntü kalite seçeneğinin üzerine tıklayın. İndirme otomatik olarak başlayacaktır.
- Telif hakkı korumalı videolar indirirken hatalarla karşılaşabilirsiniz.
- İnternet tarayıcısı ayarlarına bağlı olarak, video dosyasını kaydetmek istediğiniz klasörü seçmeniz ardından “Kaydet” butonunu tıklamanız gerekebilir.
[YÖNTEM – 3] VLC Player Kullanın
-
İndirmek istediğiniz YouTube videosunu açın.
Herhangi bir web tarayıcısı üzerinden YouTube anasayfasına gidin ve indirmek istediğiniz videoyu açın.
- Videoyu bulmakta sorun yaşarsanız videoyu aramak için en üstteki arama çubuğunu kullanın.
…
-
Video url adresini kopyalayın.
İndirmek istediğiniz video sayfası üzerinde internet tarayıcsının adres çubuğundaki video linkini kopyalayın.
- Windows işletim sistemli cihazlar için [CTRL] + [C] kısayol tuş kombinasyonunu kullanabilirsiniz.
- MAC işletim sistemli cihazlar için [⌘ Command] + [C] kısayol tuş kombinasyonunu kullanabilirsiniz.
…
-
VLC programını açın.
Turuncu trafik dubası ikonlu video programını açın.
- Bilgisayarınızda yüklü değilse, VLC’yi ücretsiz olarak https://www.videolan.org adresinden indirebilirsiniz. VLC, her türlü dosyayı oynatmak için birçok faydalı özelliğe sahip açık kaynaklı bir video oynatıcıdır.
…
-
Yeni bir ağ akışı açın ve video linkini yapıştırın.
- Windows işletim sisteminde ağ akışı açmak için “Ortam” > “Ağ Akışı Aç” yolunu izleyin.
- MAC işletim sisteminde ağ akışı açmak için “Dosya” > “Ağ Akışı Aç” yolunu izleyin.
…
-
“Oynat” butonunu tıklayın ve kodlayıcı bilgilerini görüntüleyin.
“Oynat” butonunu tıklayın böylelikle video VLC üzerinde oynatılacaktır. Daha sonra kodlayıcı bilgilerini görüntüleyin.
- Windows’da kodlayıcı bilgilerine Araçlar > Kodlayıcı/Çözücü Bilgileri menüsü altında bulabilirsiniz.
- MAC üzerinde kodlayıcı bilgilerine Pencere > Medya Bilgileri menüsü altında bulabilirsiniz.
…
-
Alt tarafta bulunan “Konum” alanını kopyalayın.
Kodlayıcı bilgileri ekranı üzerinde en alt tarafta bulunan “Konum” alanını kopyalayın. Bu alan uzun olduğundan tüm alanı seçtiğinizden emin olun.
…
-
İnternet tarayıcınızın adres çubuğuna kopyaladığınız linki yapıştırın.
İnternet tarayıcısı üzerinde yeni bir sekme açarak VLC Player Kodlayıcı Bilgileri, Konum alanındaki kopyaladığınız linki adres çubuğuna yapıştırın ve “Enter” tuşuna basın.
…
-
İndirmek istediğiniz videoya sağ tıklayarak YouTube video indirme işlemini başlatın.
Açılan sayfa üzerinde indirmek istediğiniz videoya sağ tıklayarak “Video olarak kaydet” seçeneğini seçin ve youtube video indirme işleminin tamamlanmasını bekleyin. İndirme tamamlandığında videonuzu izleyebilirsiniz.
- Videoyu kaydetmeden önce isim verebilirsiniz. Standart olarak “videoplayback” ismiyle kaydedilir.
Önerilen İçerik >> Swarm Hesabı Silme Nasıl Yapılır?
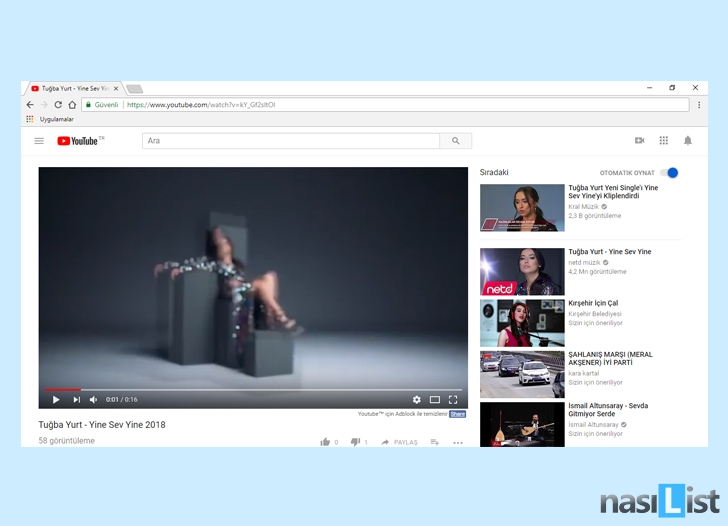
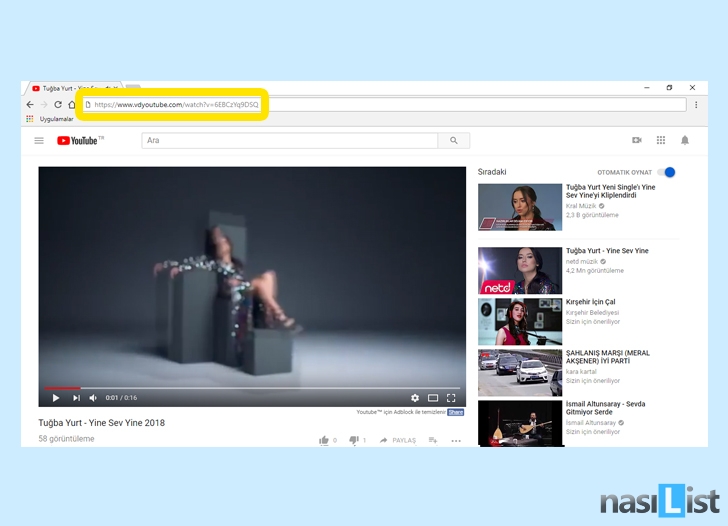
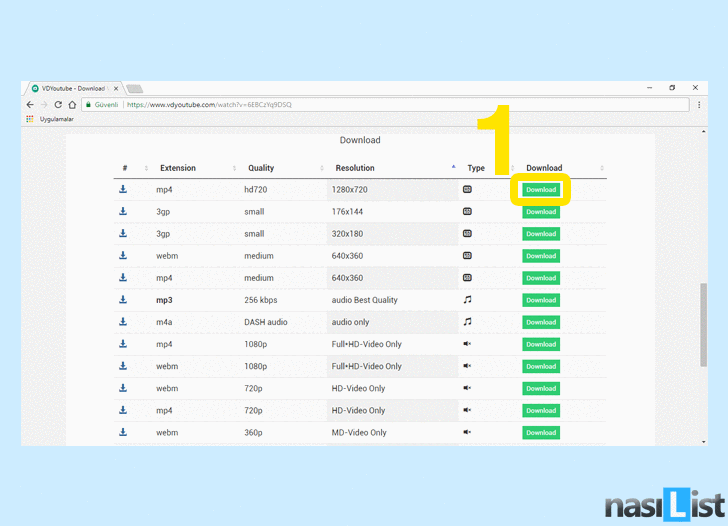
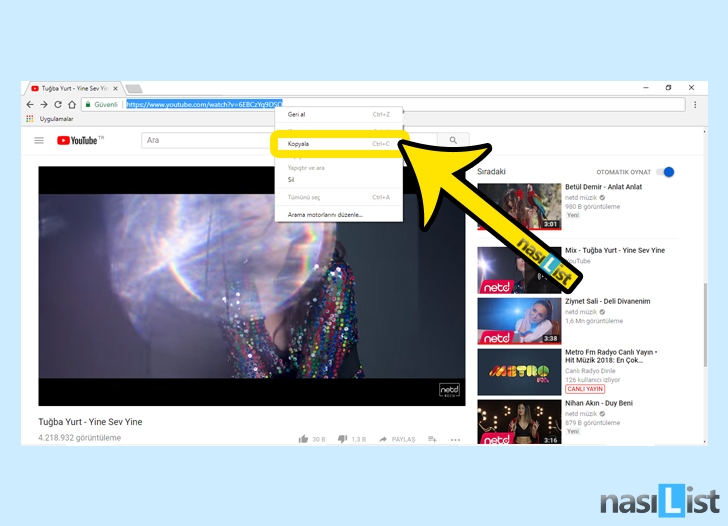
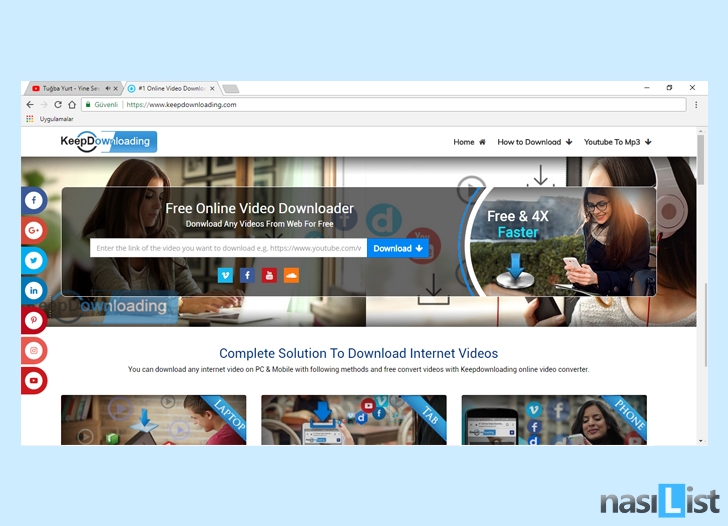
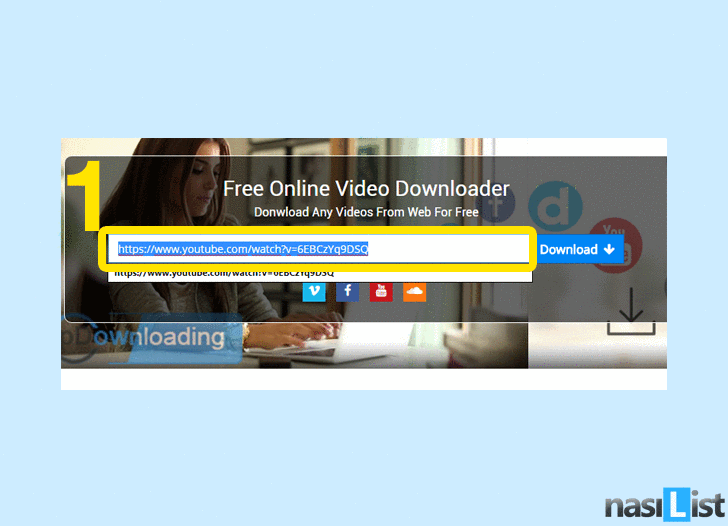
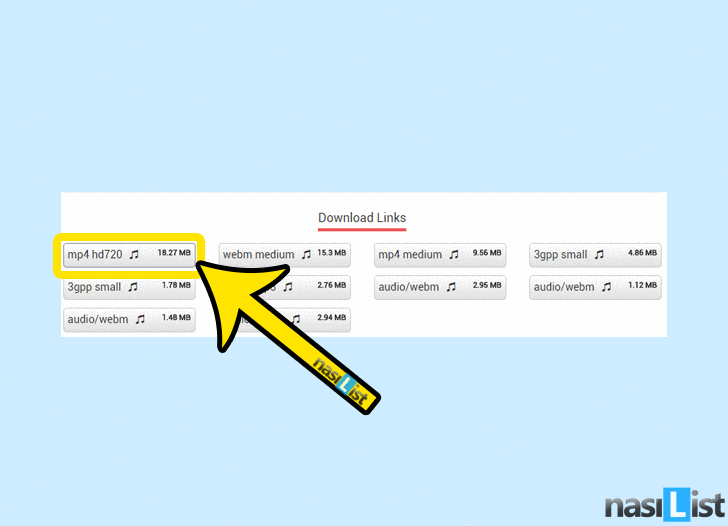
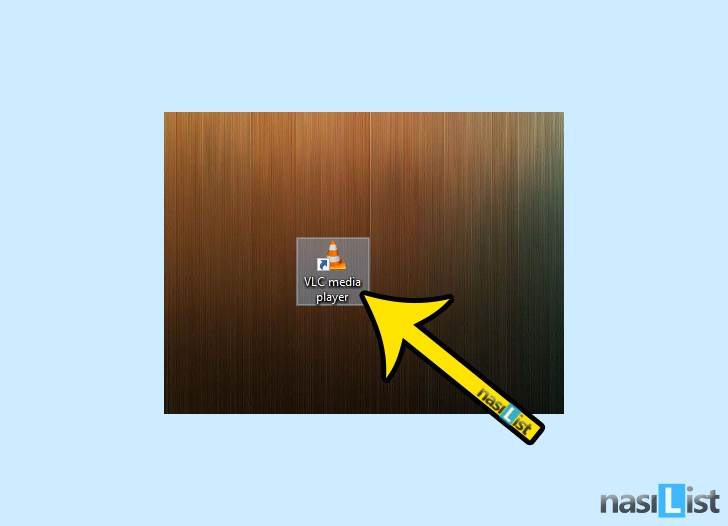
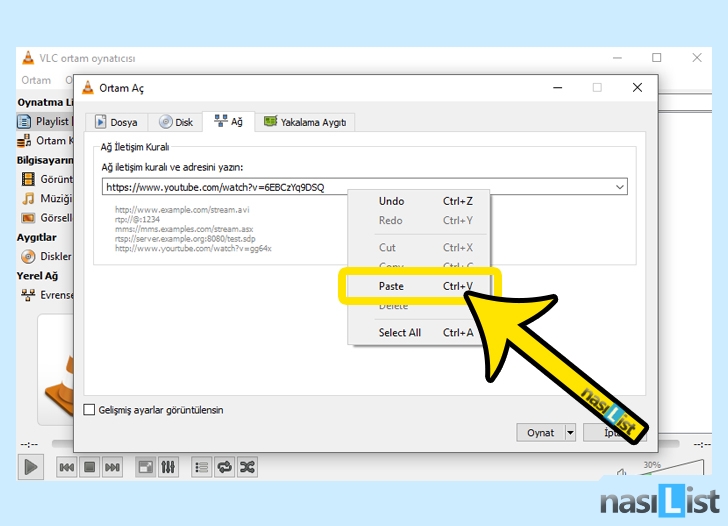
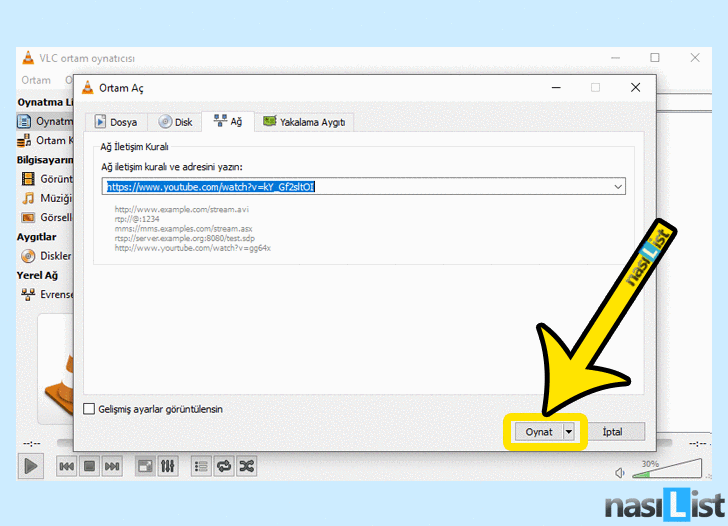
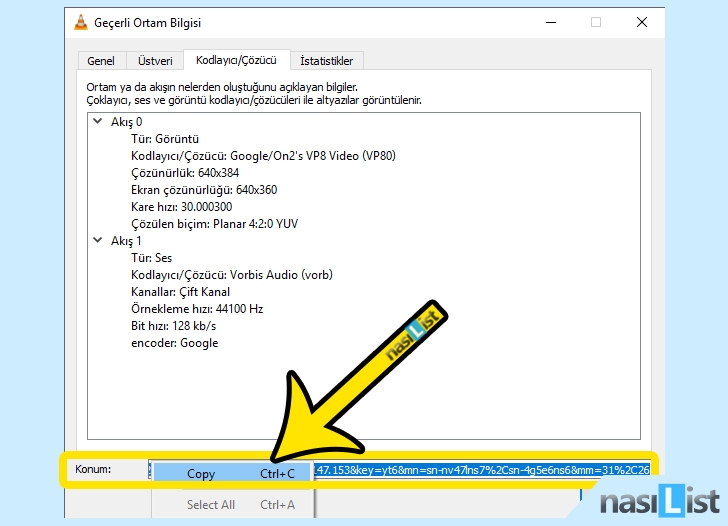
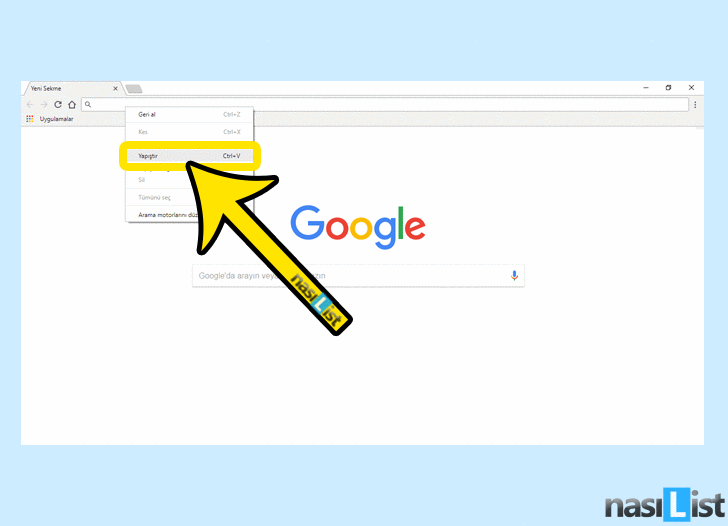
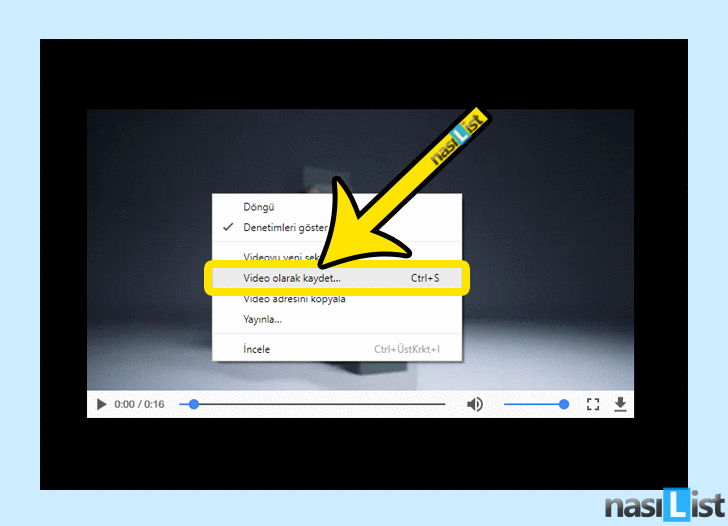

Yorum Yap ·