Format Nasıl Atılır?
İçeriktekiler
Format nasıl atılır bu nasıList içeriğinde öğretiyoruz. Günümüzde çoğu bilgisayar kullanıcısı windows işletim sistemi kullanıyor. Zamanla çöken işletim sistemine format atmayı bilmeyen kullanıcılar bilgisayara format nasıl atılır cd siz, en iyi format nasıl atılır gibi sorular soruyor. Bizde nasıList ekibi olarak bilgisayar kullanıcılarının akıllarındaki bu soruların cevabını sizler için derledik.
Hemen sayfayı aşağı kaydırarak format nasıl atılır resimli anlatım olarak adım adım öğrenin!
[YÖNTEM-1] Format Nasıl Atılır Windows 10
-
Verilerinizi yedekleyin.
Bir bilgisayara format attığınızda, tüm dosyalarınızı ve verilerinizi kaybedersiniz. Format atılan bilgisayarda programlar yedeklenemez; bu yüzden yeniden yüklenmesi gerekir. Kaydetmek istediğiniz belgeleri, müzikleri, resimleri ve videoları bir yedek konuma kopyalayın.
- Yedeklemeniz gereken veri miktarına bağlı olarak DVD, CD, taşınabilir disk, flash sürücüler veya bulut kullanabilirsiniz.
…
-
BIOS’u CD’den önyükleme yapacak şekilde ayarlayın.
Bunu yapmak için bilgisayarı yeniden başlatın ve üretici logosu görüntülendiğinde kurulum ekranına girin. Bu bilgisayar firmalarına göre değişiklik göstermektedir. Bilgisayarlarda BIOS’a girmek için en yaygın tuşlar F2, F10, F12 ve Del’dir.
- BIOS menüsünde bir kez Boot menüsünü seçin. Aygıtların sırasını, bilgisayarınızın sabit sürücüden önyükleme yapmadan önce CD’den önyükleme yapması için değiştirin. Değişikliklerinizi kaydedin ve çıkın. Bilgisayarınız yeniden başlatılacak.
- Bir flash sürücüsünden yüklüyorsanız, BIOS’u çıkarılabilir depolama birimi olarak önyükleme yapacak şekilde ayarlamanız gerekir.
…
-
Kuruluma başlayın.
CD takılmış ve BIOS doğru şekilde ayarlanmışsa, “CD veya DVD’den önyüklemek için herhangi bir tuşa basın…” diyen bir mesaj göreceksiniz. Klavyede bir tuşa basarak, Windows 10 kurulum süreci başlatın.
- Sisteminiz herhangi bir tuşa basmanızı istemeden kurulum programını otomatik olarak başlatabilir.
…
-
Windows dosyalarının yüklenmesini bekleyin.
Tamamlandıktan sonra Windows logosu görünecektir. Henüz bilgisayarınızda hiçbir dosya değiştirilmedi. Verileriniz daha sonraki adımlarda silinecek.
…
-
Tercihlerinizi seçin.
Dil, Saat ve Para Birimi formatınızı ve Klavye veya giriş yönteminizi onaylamanız istenecektir. Sizin için uygun seçenekleri seçin ve İleri’yi tıklayın.
…
-
Şimdi Yükle’ye tıklayın.
Windows’u yeniden yükleyerek bir bilgisayarı onarıyor olsanız bile, Bilgisayarı Onar’ı tıklatmayın. Tıklandığında, Kur devam etmesi gereken dosyaları yüklemeye başlar.
…
-
Şartları okuyun ve kabul edin.
Avans için, Microsoft’un kullanım koşullarını okuduğunuzu ve kabul ettiğinizi belirtmelisiniz. Bir kullanıcı olarak haklarınızı ve sınırlamalarınızı bildiğinizden emin olun.
…
-
Özel yükleme’yi seçin.
Bu, temiz bir kurulum gerçekleştirmenizi sağlayacaktır. Bilgisayarı biçimlendirmek, üzerinde bulunan tüm verilerin silinmesi anlamına gelir, böylece temiz bir kurulum gerçekleştireceksiniz, böylece diski silme seçeneği verilecektir.
…
-
Bölümü silin.
Windows’u nereye yüklemek istediğinizi soran bir pencere açılacaktır. Temiz bir kurulum yapmak için, eski bölümü silmeniz ve temiz bir sayfa ile başlamalısınız. “Sürücü seçenekleri (gelişmiş)” seçeneğini tıklayın. Bu size bölümleri silme ve oluşturma yeteneği verecektir.
- Mevcut işletim sisteminizin bölümünü seçin ve Sil düğmesine tıklayın.
- Sabit sürücünüzde birden çok bölüm varsa, doğru olanı sildiğinizden emin olun. Silinen bir bölümdeki veriler kaybolur.
- Silme işlemini onaylayın.
…
-
Ayrılmamış Alan’ı seçin ve İleri’yi tıklayın.
Windows 10 işletim sistemini yüklemeden önce bir bölüm oluşturmaya gerek yoktur, bu otomatik olarak yapılır.
…
-
Windows dosyaları yüklerken bekleyin.
Yükelnen Windows dosyalarının yanındaki yüzde, sürekli olarak artacaktır. İşlemin bu kısmı 30 dakika kadar sürebilir.
- Yükleme bittiğinde otomatik olarak bilgisayarınızı yeniden başlatır.
- Kur yeniden başlatılacak ve Kur, kayıt defteri ayarlarını güncelleştirdiğini bildiren bir ileti verecektir.
- Kurulum daha sonra bilgisayarınızın servislerini yapılandıracaktır. Bu, Windows’u her başlattığınızda olur, ancak arka planda bir dahaki sefere gerçekleşir.
- Windows’un yükleme işlemini tamamladığını bildiren bir pencere açılacaktır. Bu işlem tamamlandığında bilgisayarınız yeniden başlatılacaktır.
- Kurulum şimdi sürücüleri yükleyecek ve video ayarlarını kontrol edecektir. Bu bölüm sizden herhangi bir giriş gerektirmez.
…
-
Ürün anahtarınızı girin.
Bu, Windows kopyanızla birlikte gelen 25 karakterlik bir anahtardır. Windows’un bir dahaki sefere internete bağlandığında anahtarınızı otomatik olarak doğrulamasını sağlamak için “Windows’u çevrimiçi olduğumda otomatik olarak etkinleştir” seçeneğini işaretleyin.
…
-
Kullanıcı adınızı ve bilgisayar adınızı girin.
Kullanıcı adınız, bilgisayara giriş yapmak ve hesabınızı kişiselleştirmek için kullanılacaktır. Bilgisayar adınız, bilgisayarınızın ağda göstereceği addır.
- Daha sonra Windows 10 kontrol paneli üzerinden daha fazla kullanıcı ekleyebilirsiniz.
- Windows sizden şifre isteyecektir. Bu isteğe bağlı, ancak özellikle de bilgisayar kendiniz dışındaki kullanıcılar tarafından erişilebiliyorsa önerilir. Bir şifreniz yoksa, alanları boş bırakın ve İleri’yi tıklayın.
…
-
Masaüstünüzü keşfedin.
Son yükleme ekranından sonra, yeni Windows 10 masaüstünüz görünecektir. Kurulum tamamlandı.
İlginizi Çekebilir >> Film Nasıl İndirilir?
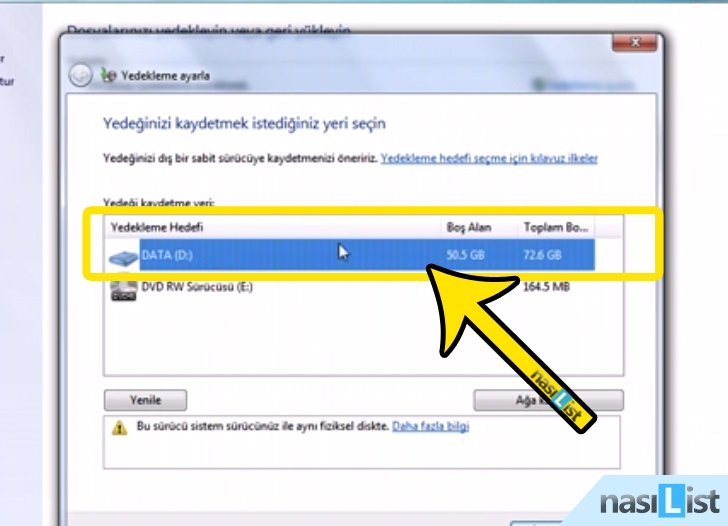
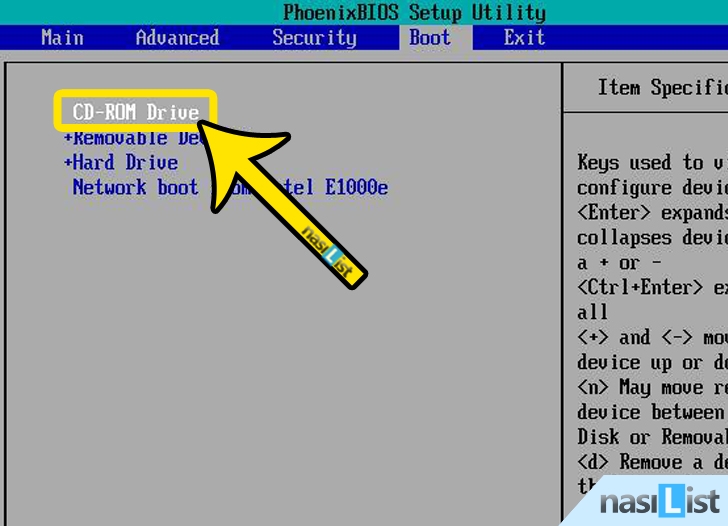
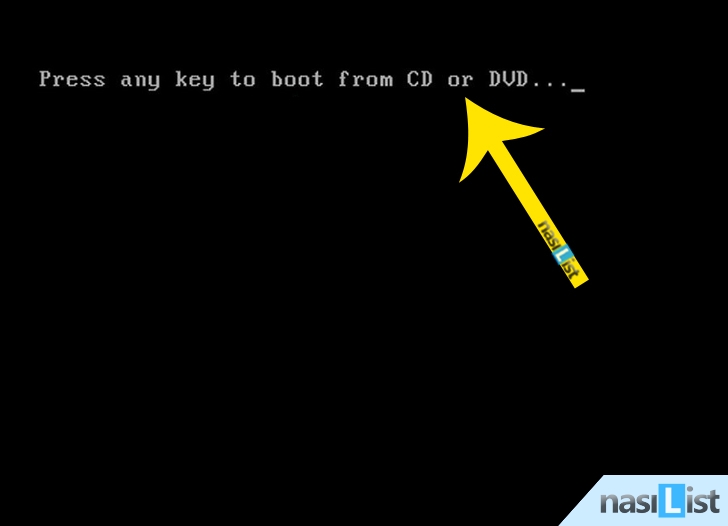
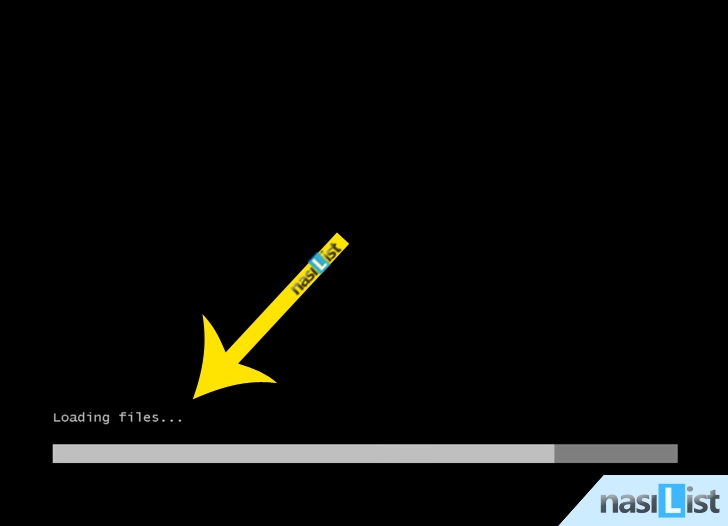
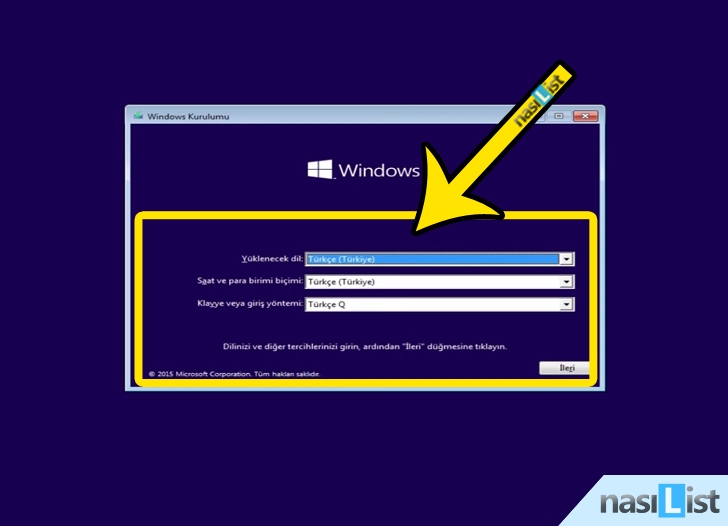
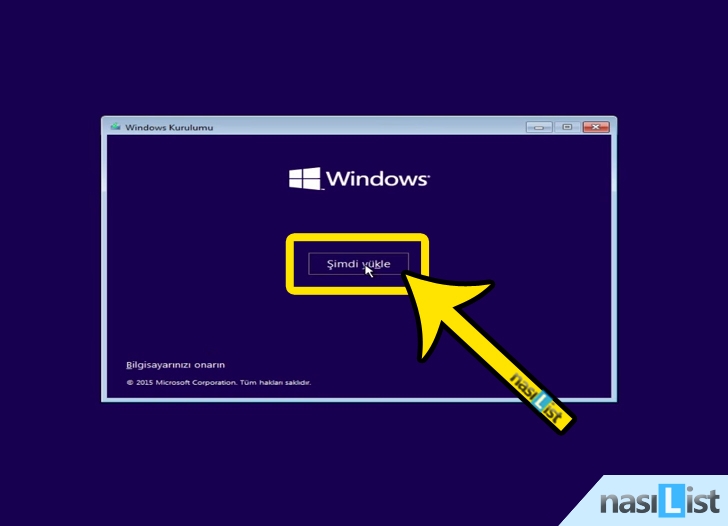
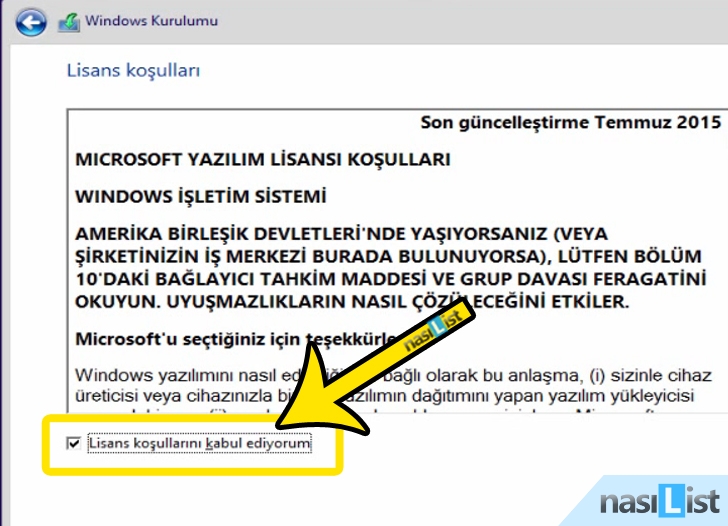
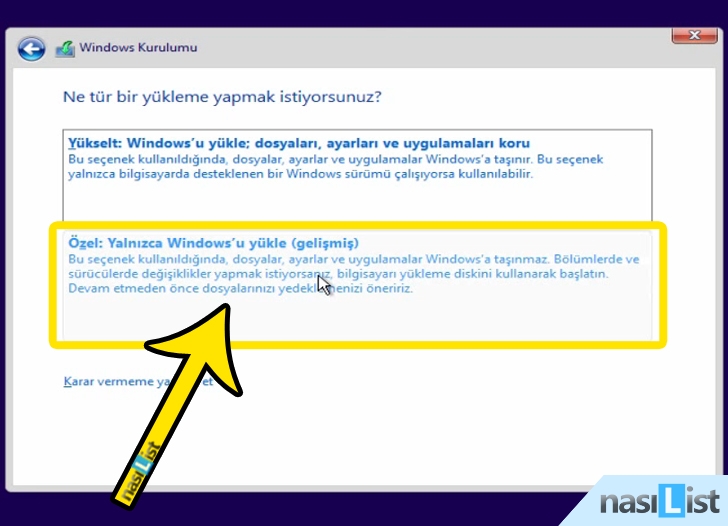
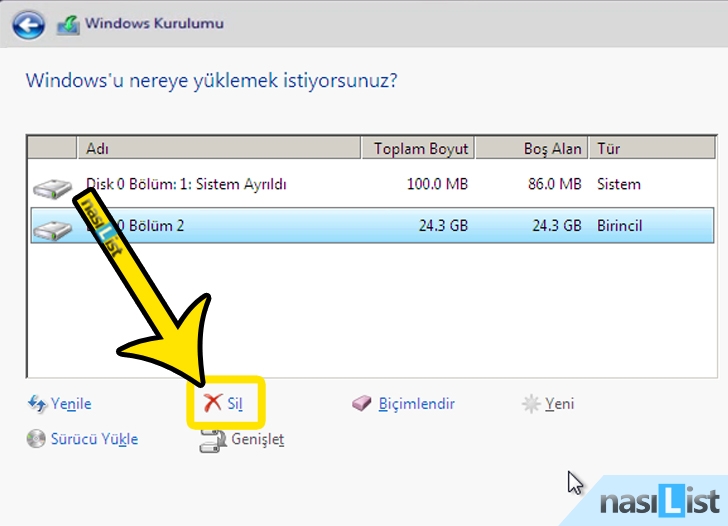
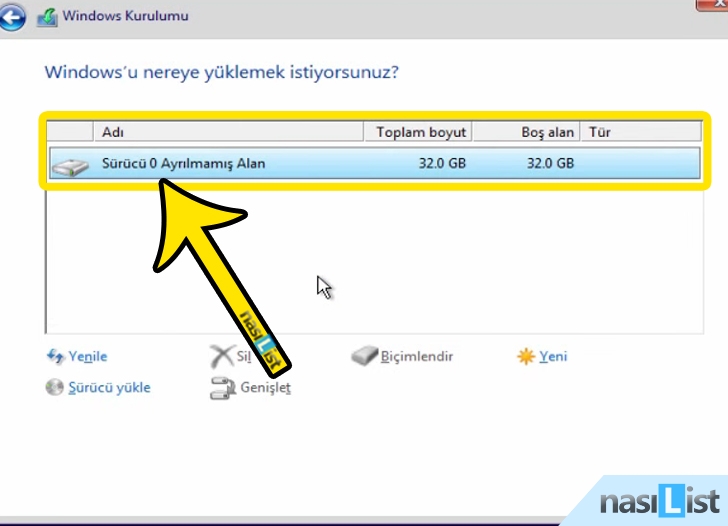
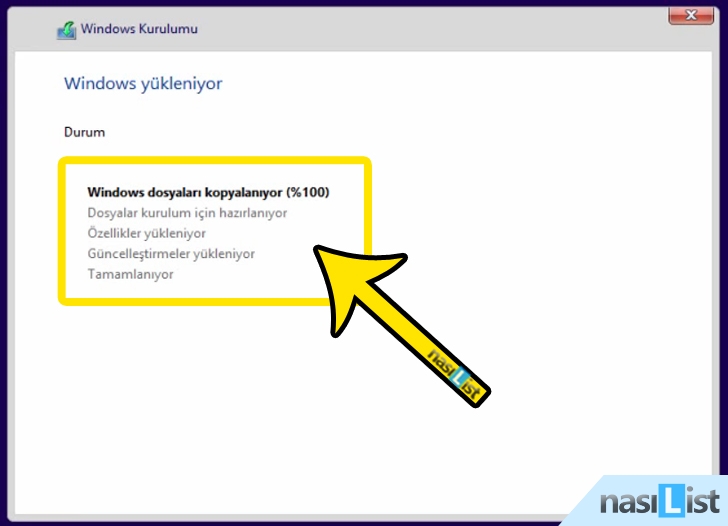
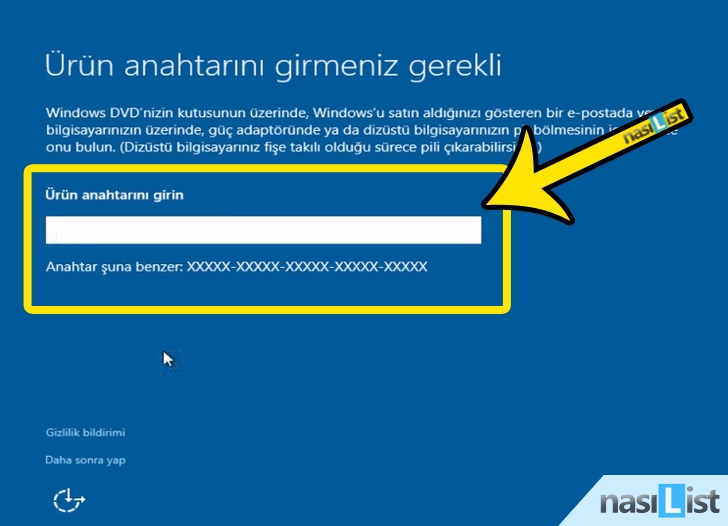
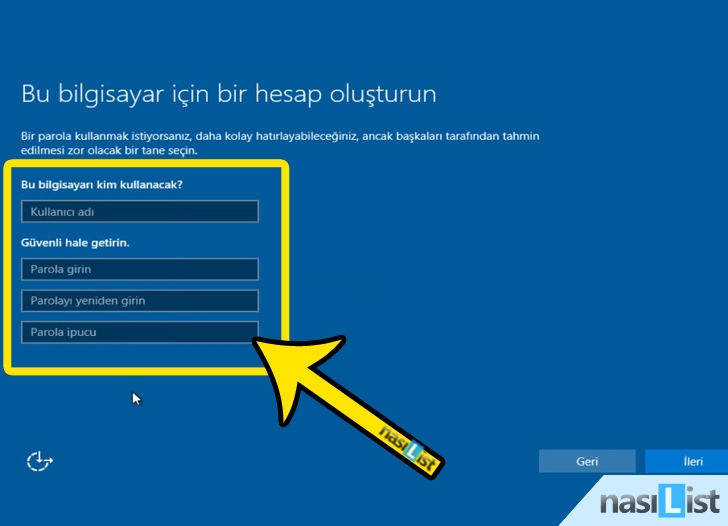
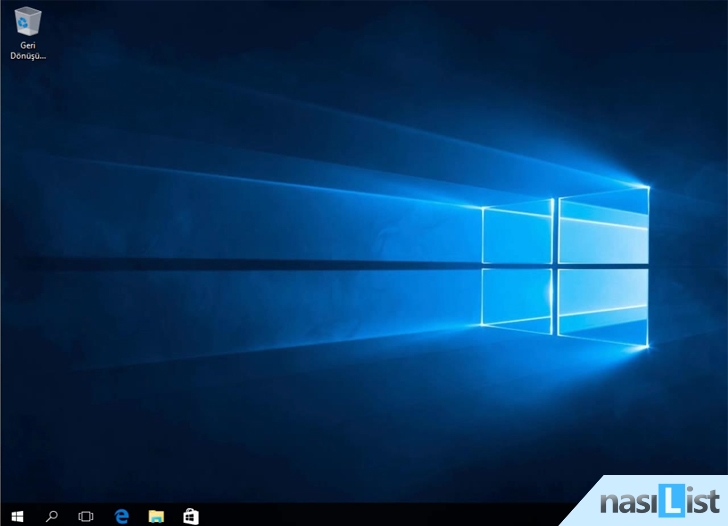

Yorum Yap ·